サイト制作環境はもっぱらlocalを使っています。
すごく簡単にWordPressサイトを作ることができるので今はこれ一択です。
それでlocalで作ったサイトをレンタルサーバーに移行することが多くなったので、その備忘録。
まず作業の流れから
- 新しいドメインの取得とサーバーの設置
- localサイトで作成したサイトのバックアップ
- データベースファイルの修正
- wp-config.phpの修正
- ファイルのアップロード
- 移行したサイトの確認
バックアップ
バックアップにはプラグインのBackWpUpを使います。
バックアップの取り方はこちらを参照。

ポイントはsqlファイルの変更と、wp-config.phpの修正です。
SQLファイルの変更
バックアップで書き出したsqlファイルをテキストエディタで開きます。
私はcot Editorを使用しています。
開いたら
http://xxxxx(サイトの名前).local
を検索して新しいサイトのURLに置き換え保存します。
続いて接頭語も検索し任意の接頭語に置き換え保存します。
詳しくは下記ページの2-5に書かれています。

wp-config.phpの修正
sqlファイルを修正したら次にwp-config.phpファイルの修正をします。
wp-config.phpをテキストエディタで開き、
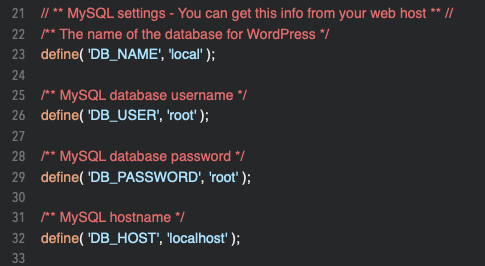
- DB_NAME
- DB_USER
- DB_PASSWORD
- DB_HOST
の4箇所をレンタルサーバーの情報に書き換え保存します。
アップロード
レンタルサーバーにファイルをアップロードしていきます。私はFileZillaを使用しているので左にローカルサイトのディレクトリを表示し、右にレンタルサーバーのディレクトリを表示させアップロードします。
次に新規データベースを作成し、phpMyAdminを開きます。
開いたら左ペインのデータベースをクリックし右画面のインポートタブをクリックします。
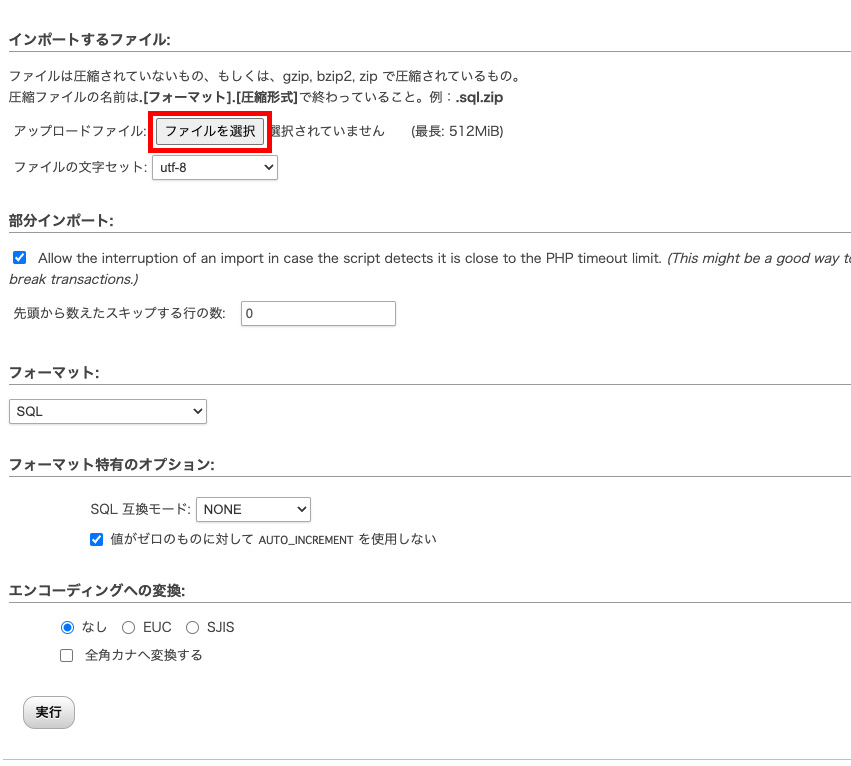
インポートするファイルから「ファイルを選択」ボタンをクリックしてsqlファイルを選びインポートします。
以上で問題なければ完了です。
既存のサイトをローカルに持ってくる場合は基本的には同様の作業となります。







